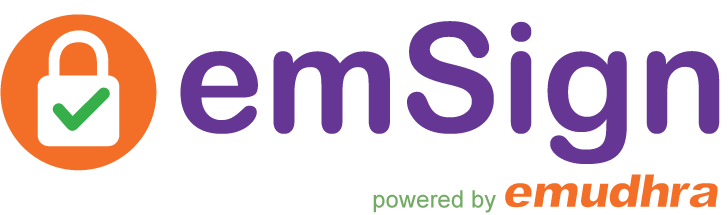Securing your website with an SSL certificate is crucial, but the installation process can sometimes feel like deciphering an ancient scroll. Fear not, web guardians! This step-by-step guide will empower you to confidently install your SSL certificate on popular platforms like cPanel, Plesk, or WordPress, regardless of your technical expertise.
Before You Begin:
- Choose your SSL certificate: Ensure you have the right certificate for your needs (DV, OV, EV) and domain coverage.
- Download the certificate files: Your CA will provide you with necessary files like the server certificate, intermediate certificate, and private key.
- Gather your login credentials: You'll need access to your web hosting control panel or WordPress admin dashboard.
cPanel Installation:
- Log in to your cPanel: Access your cPanel using your credentials provided by your web hosting provider.
- Navigate to "Security": Look for the "Security" section or icon in your cPanel interface.
- Select "SSL/TLS": Choose the "SSL/TLS" option to manage your SSL certificates.
- Generate a CSR (optional): If your certificate provider didn't create a CSR for you, generate one here by providing your domain name and organization details.
- Install the certificate: Click "Install Certificate" and upload the server certificate and intermediate certificate files provided by your CA.
- Set the private key: Paste the contents of your private key file into the designated field.
- Complete the installation: Follow any additional prompts and click "Save" to finalize the installation.
Plesk Installation:
- Log in to your Plesk panel: Access your Plesk panel using your credentials provided by your web hosting provider.
- Navigate to "Websites & Domains": Locate the "Websites & Domains" section or icon in your Plesk interface.
- Select your domain: Choose the domain where you want to install the SSL certificate.
- Click "SSL/TLS Certificates": Access the SSL certificate management options for your chosen domain.
- Install a new certificate: Select "Upload SSL Certificate" and upload the server certificate and intermediate certificate files provided by your CA.
- Manage private key: Choose "Upload Private Key" and paste the contents of your private key file into the designated field.
- Finalize the installation: Follow any additional prompts and click "OK" to finalize the installation.
WordPress Installation:
- Access your WordPress dashboard: Log in to your WordPress admin dashboard using your username and password.
- Navigate to "Plugins": Go to the "Plugins" section in your WordPress menu.
- Install the "Let's Encrypt" plugin: Search for and install the "Let's Encrypt" plugin (recommended for free SSL certificates).
- Activate the plugin: Once installed, activate the "Let's Encrypt" plugin.
- Generate and install SSL certificate: Follow the plugin's on-screen instructions to generate and install an SSL certificate for your WordPress site.
Pro Tips:
- Always back up your website before making any significant changes.
- Double-check the downloaded certificate files for accuracy.
- If you encounter any difficulties, consult your web hosting provider's support or your SSL certificate provider's documentation.
Conclusion:
Installing an SSL certificate doesn't have to be a daunting task. By following these simple steps and choosing the right method for your platform, you can secure your website and elevate your online presence with confidence. A secure website is a trustworthy website, and with an SSL certificate, you're taking a crucial step towards building a thriving online experience for yourself and your visitors.
For detailed installation guidance on your webserver, visit https://docs.emsign.com/certificate-installation